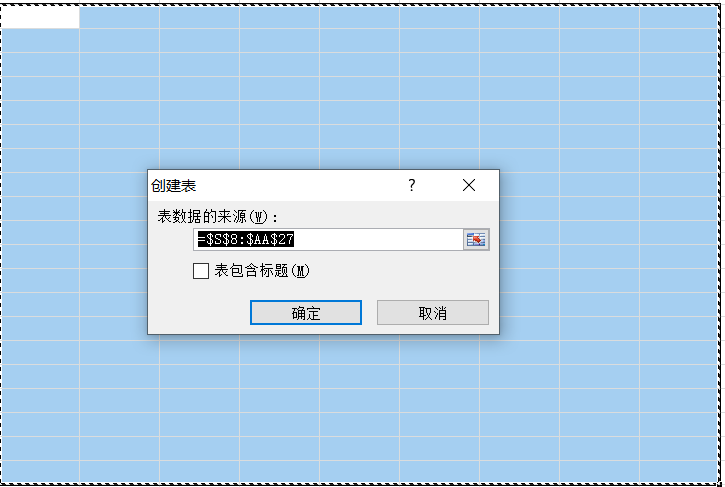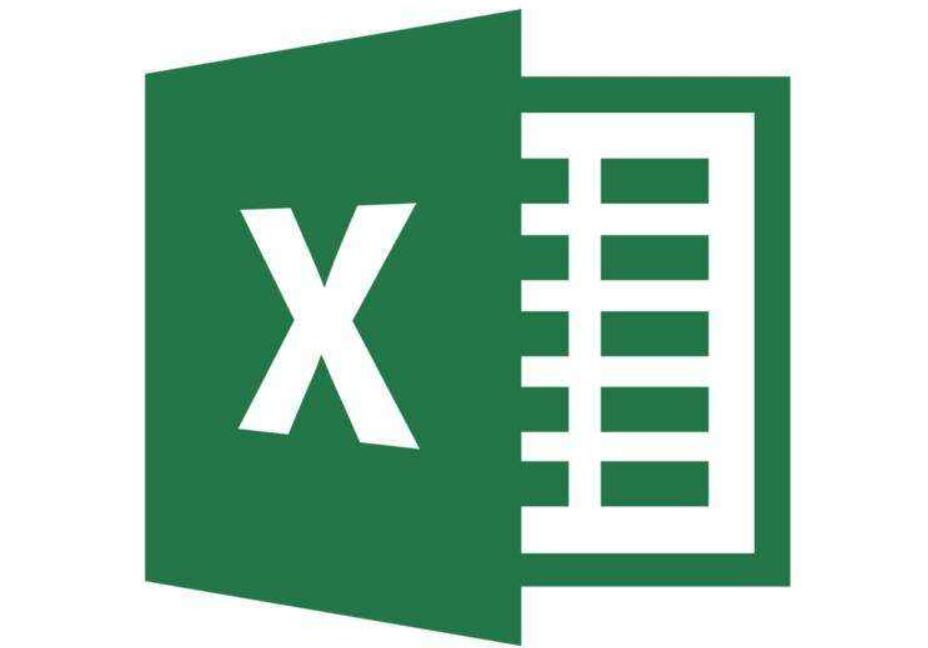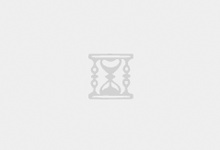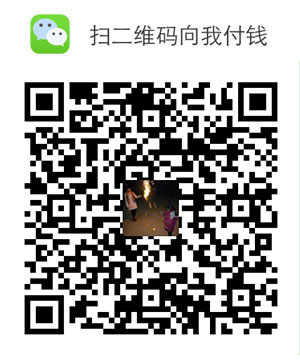在我们办公室里,大多是需要为生产以及销售服务的,这里的非常多的产品需要我们进行罗列,并且需要将产品的参数做好,而有一些产品更是需要有图片的搭配,这样才能更加的直接和更易挑选。而对于Excel来说,更多的是数字处理能力,对于图片的处理能力明显就不足了,那么怎么能让产品有图片呢?这里就需要学一些VBA,让自己的产品信息每次都带上图片,立马高大上,老板看了也会非常的高兴的。
比如下图这个样子的,有图就更加的直观明了,让客户或是其它人看了都会感觉舒服的,因为相对于文字说明,图片的说服力更加大。
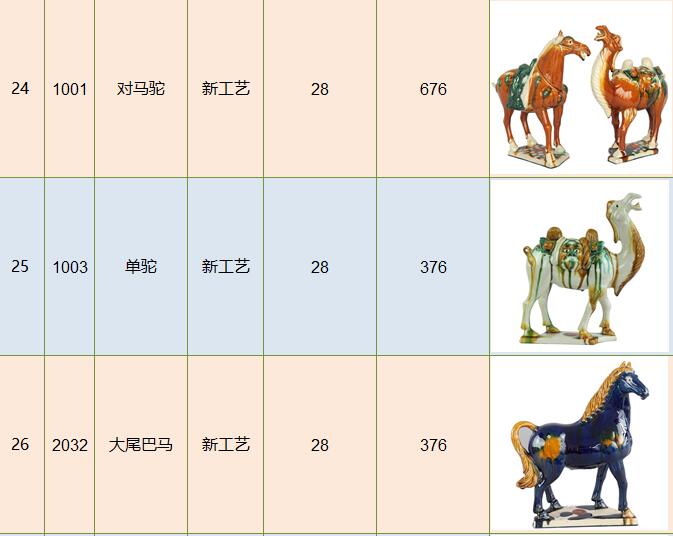
如果要实现这个样子,首先就是要数据的采集了,一劳永逸就是这样个子的,如果想后面简单直接,前期的工作就要作好了,先就是将图片采集好放到一个固定的文件夹里备用,并且这里一定要注意,图片的文件名就是和产品明细有一个对应关系的,比较产品的编号来命名。这样不可以很方法的让后期来查找图片了。
然后就是在图片相应位置放上我们需要的图片,这里就需要到VBA更加的简单和直接了,当然了也有其它的方法,比如使用<table工具也可以批量实现放入图片,这里小伙伴们可以自己去查找一下方法,这里不多说这个,小编今天主要是来说一下使用VBA自动实现放入图片。
Sub tt()
On Error Resume Next
With ActiveSheet
For i = 2 To .UsedRange.Row + .UsedRange.Rows.Count – 1
If .Cells(i, 2) <> “” Then
.Pictures.Insert(“E:\素材\minipic\” & .Cells(i, 2) & “.jpg”).Select
With Selection
.Top = ActiveSheet.Cells(i, 5).Top
.Left = ActiveSheet.Cells(i, 5).Left
.Width = ActiveSheet.Cells(i, 5).MergeArea.Width
If .Height > ActiveSheet.Cells(i, 5).MergeArea.Height Then .Height = ActiveSheet.Cells(i, 5).MergeArea.Height
End With
End If
Next
End With
End Sub
打开VBA编辑器,在sheet1里放入以上代码请细仔看一下代码表达的方式,图片放的位置是在第五列,产品代码是放在第2列的。这个请留意,这样就可以实现了。然后放一个按钮,就可以自动放图片了。自动填充到相应的单元格,自动填满。
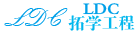 拓学工程
拓学工程